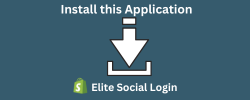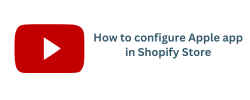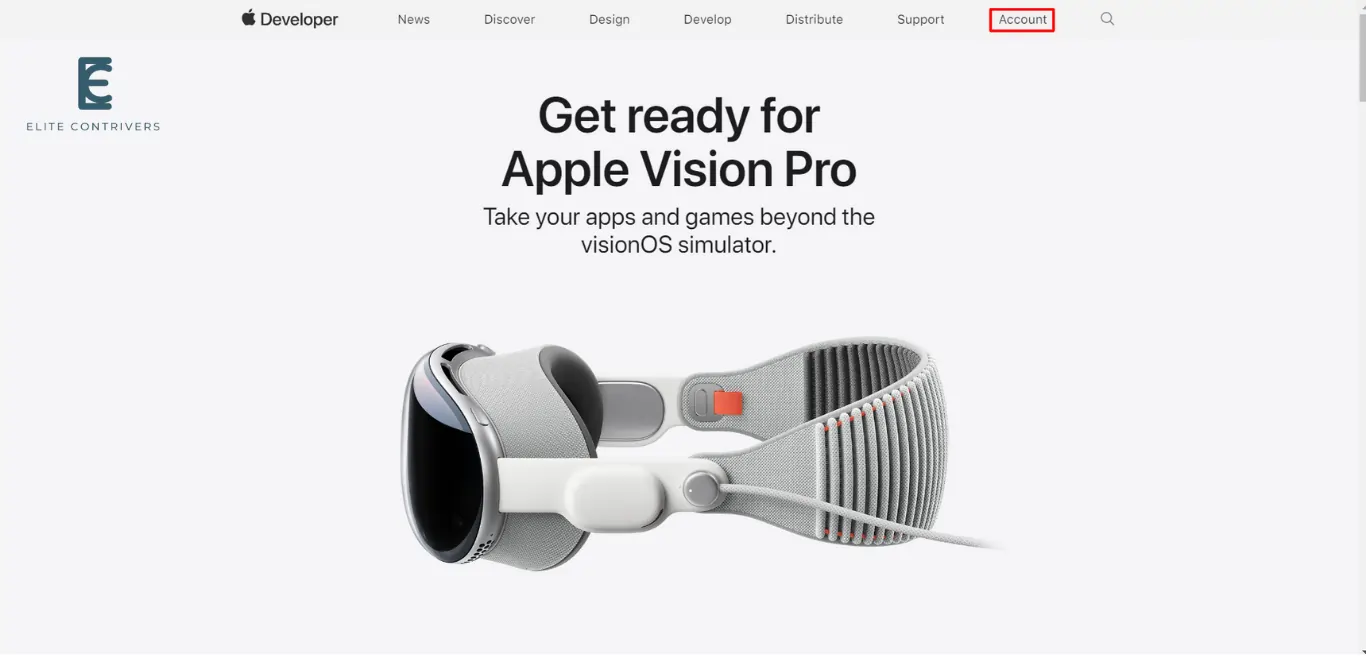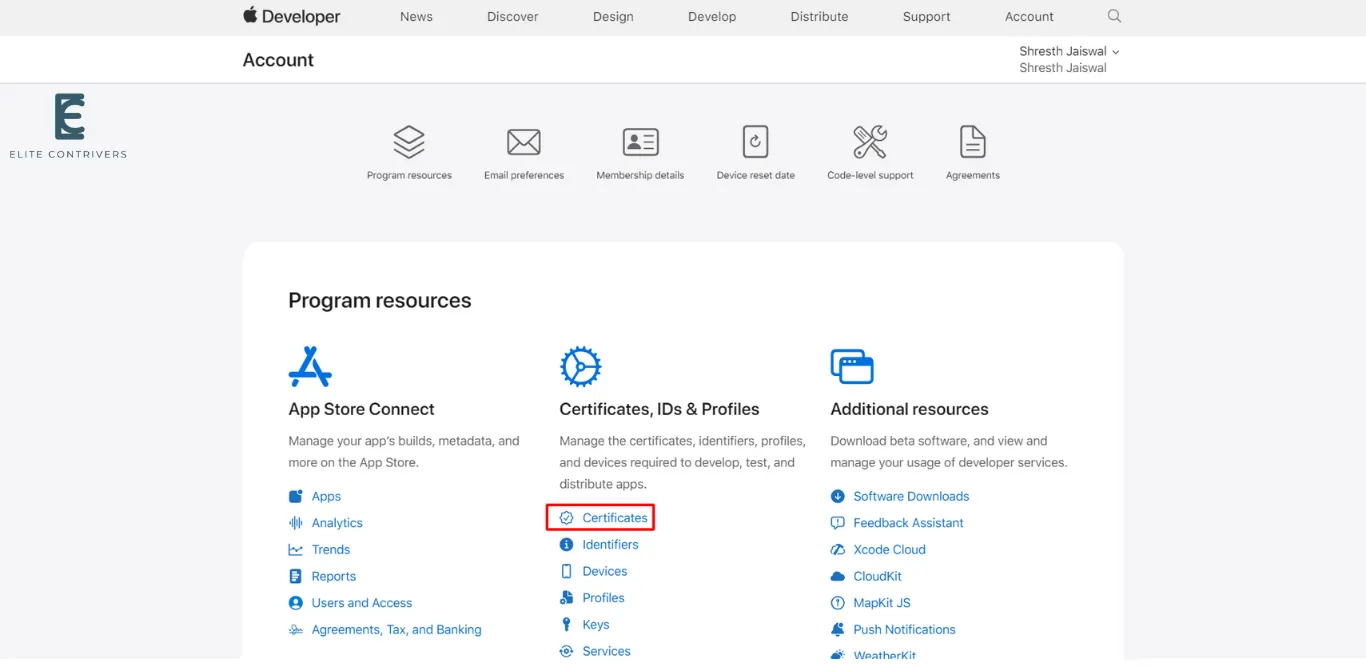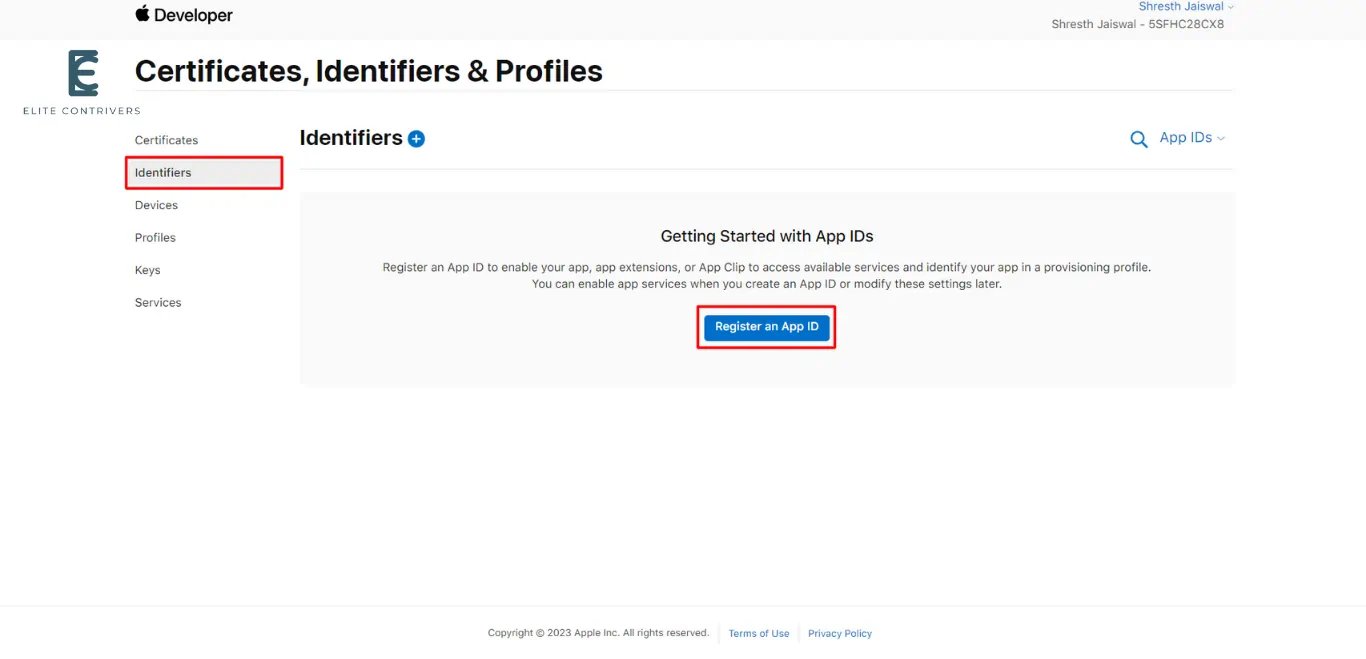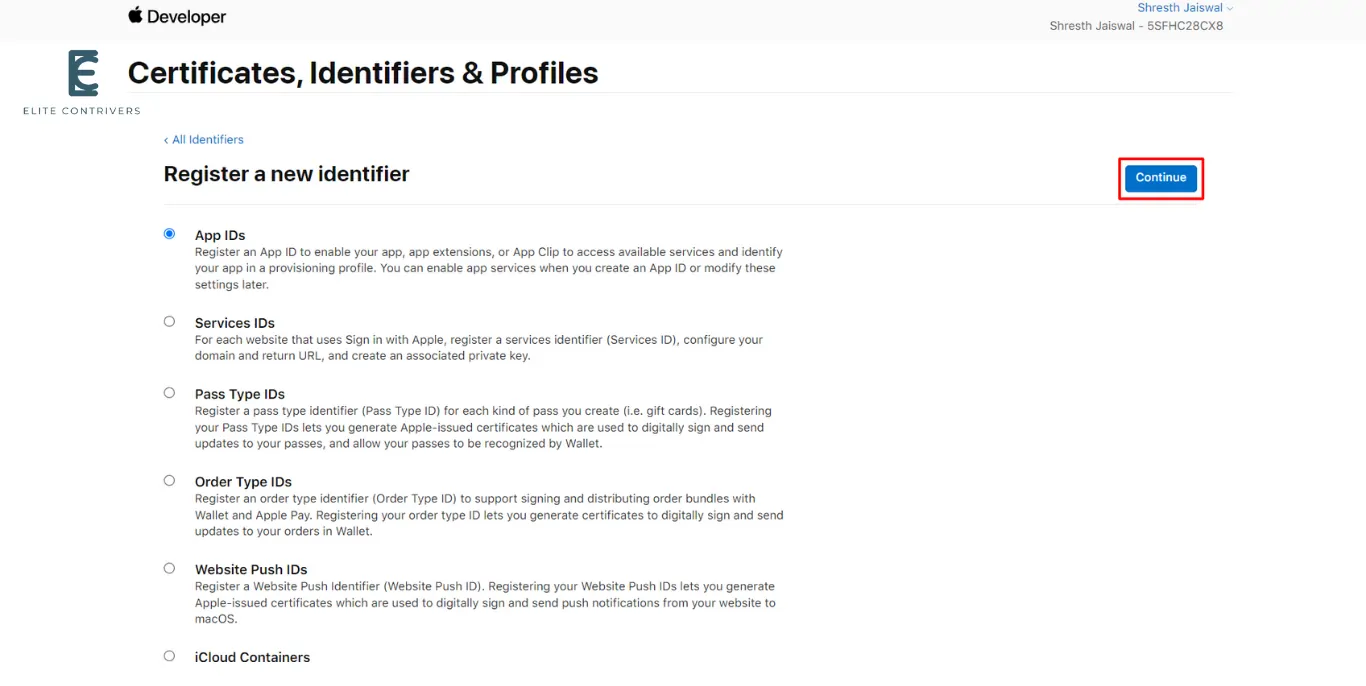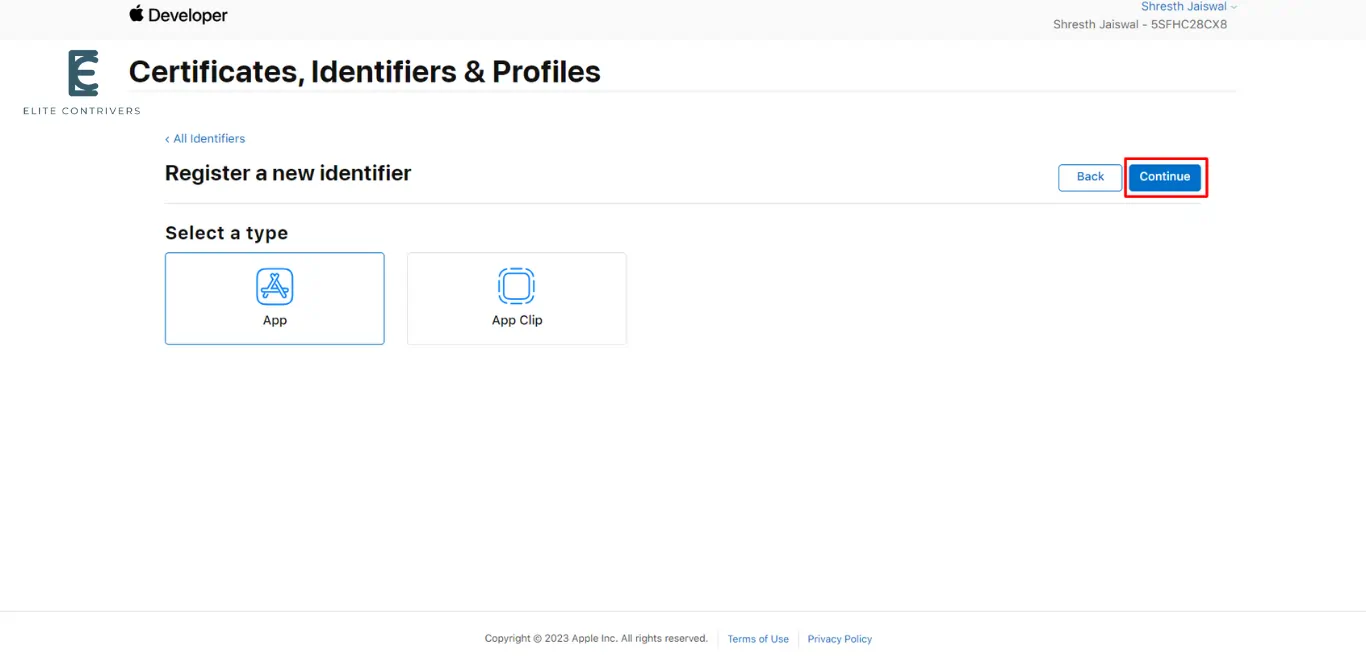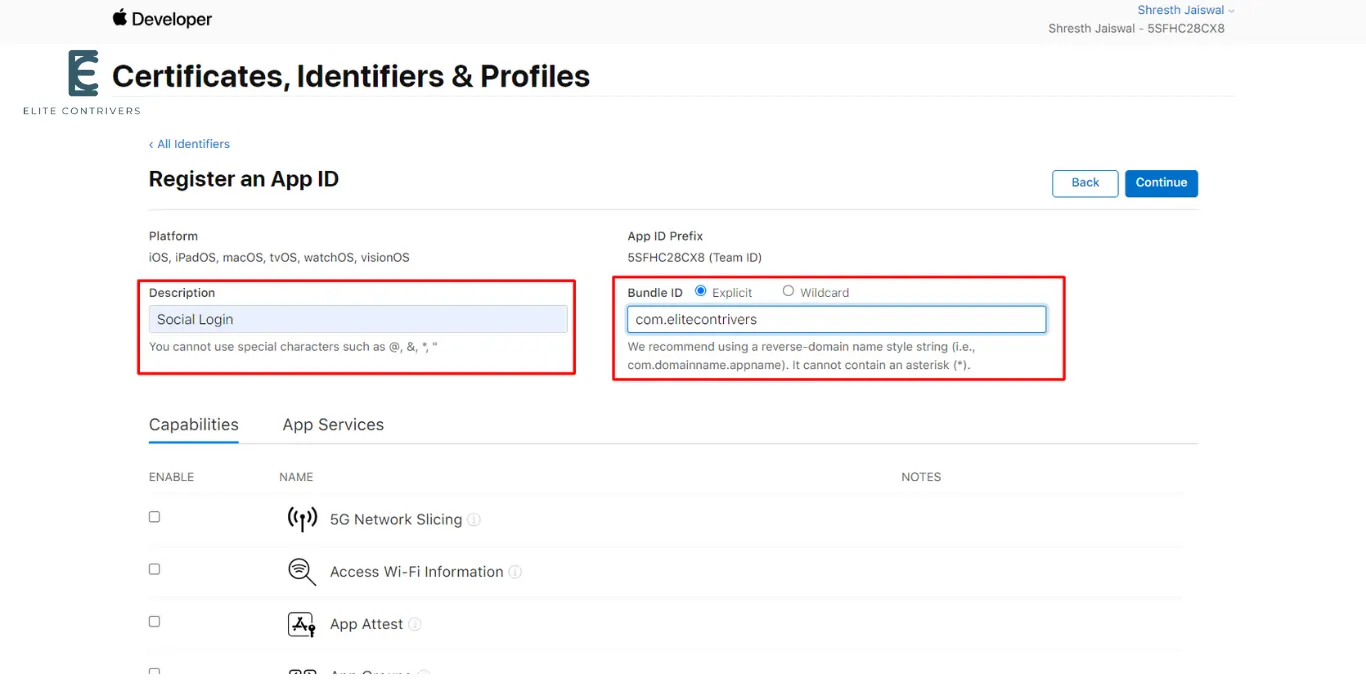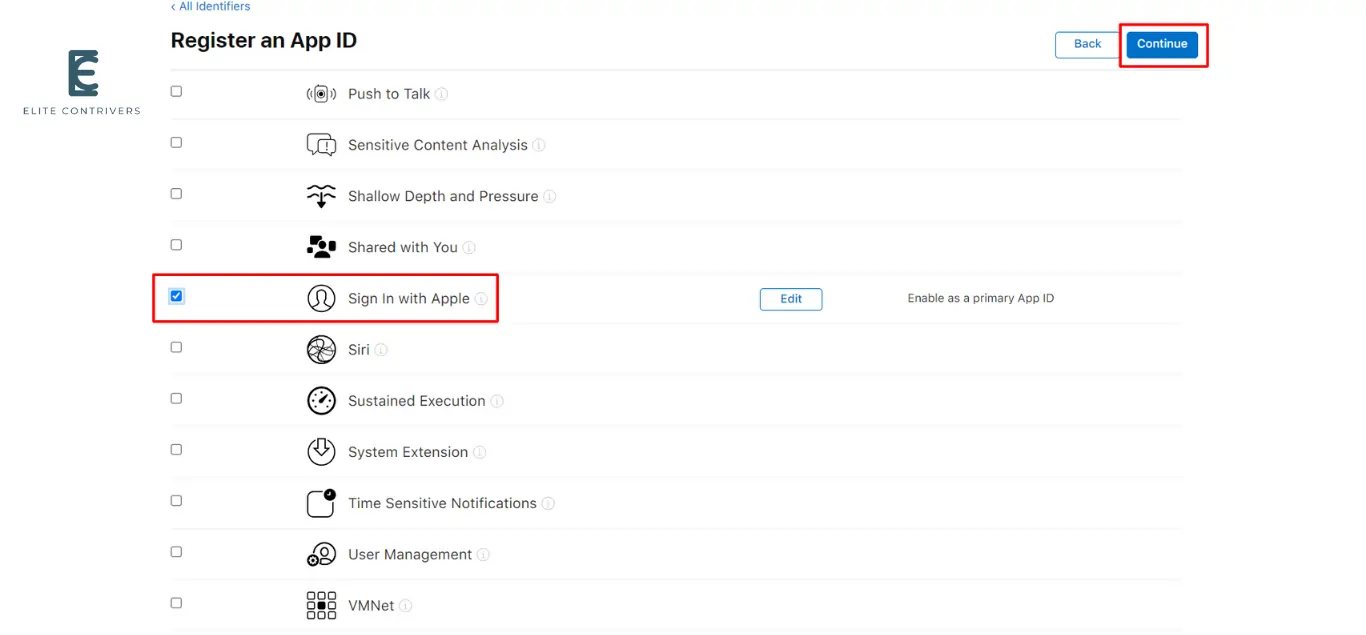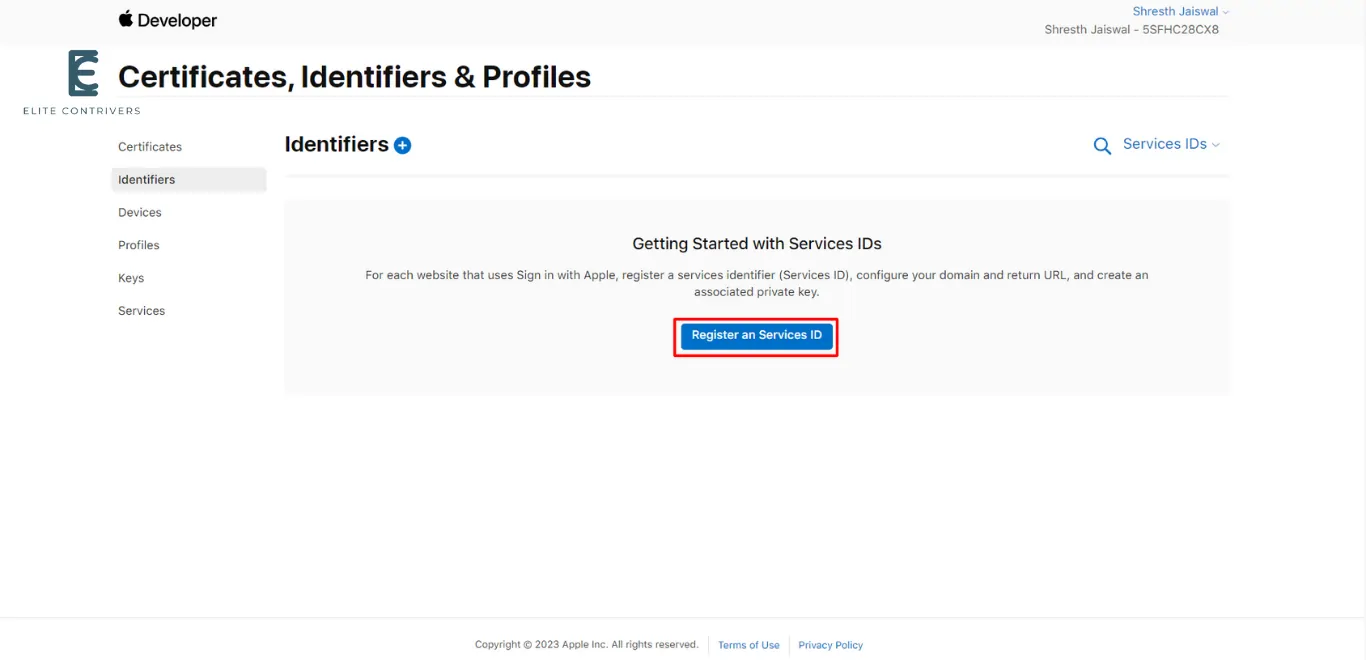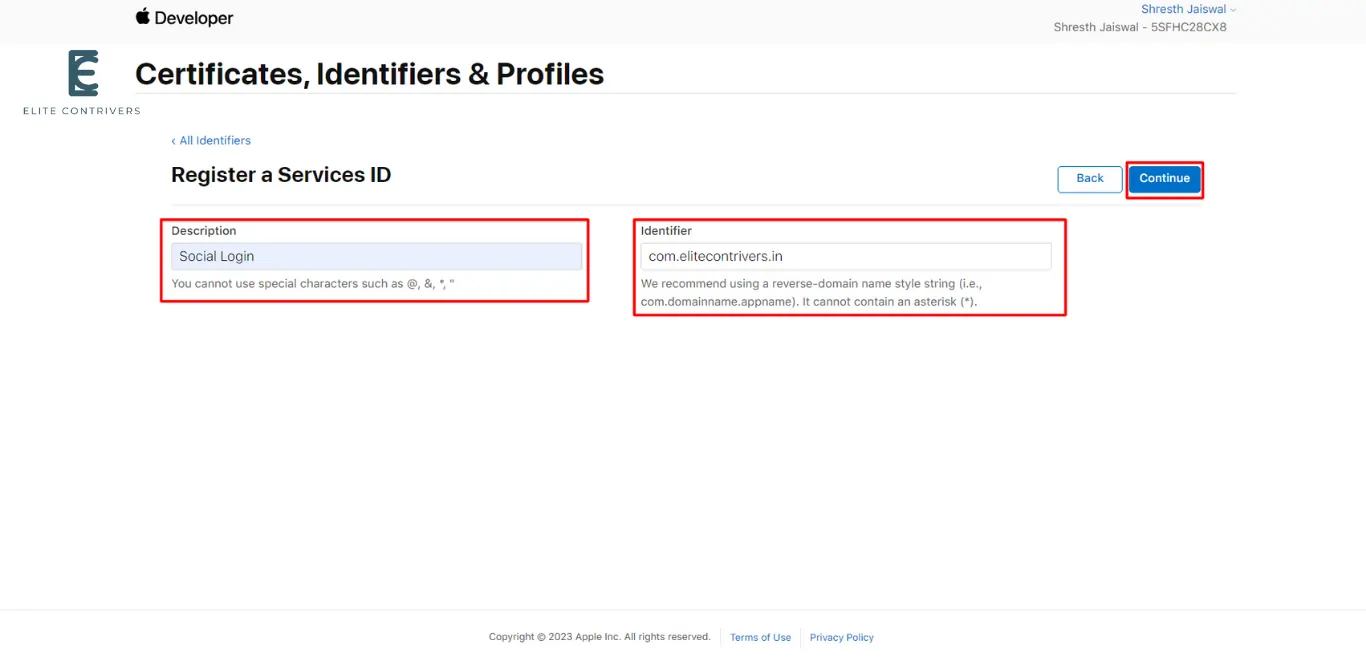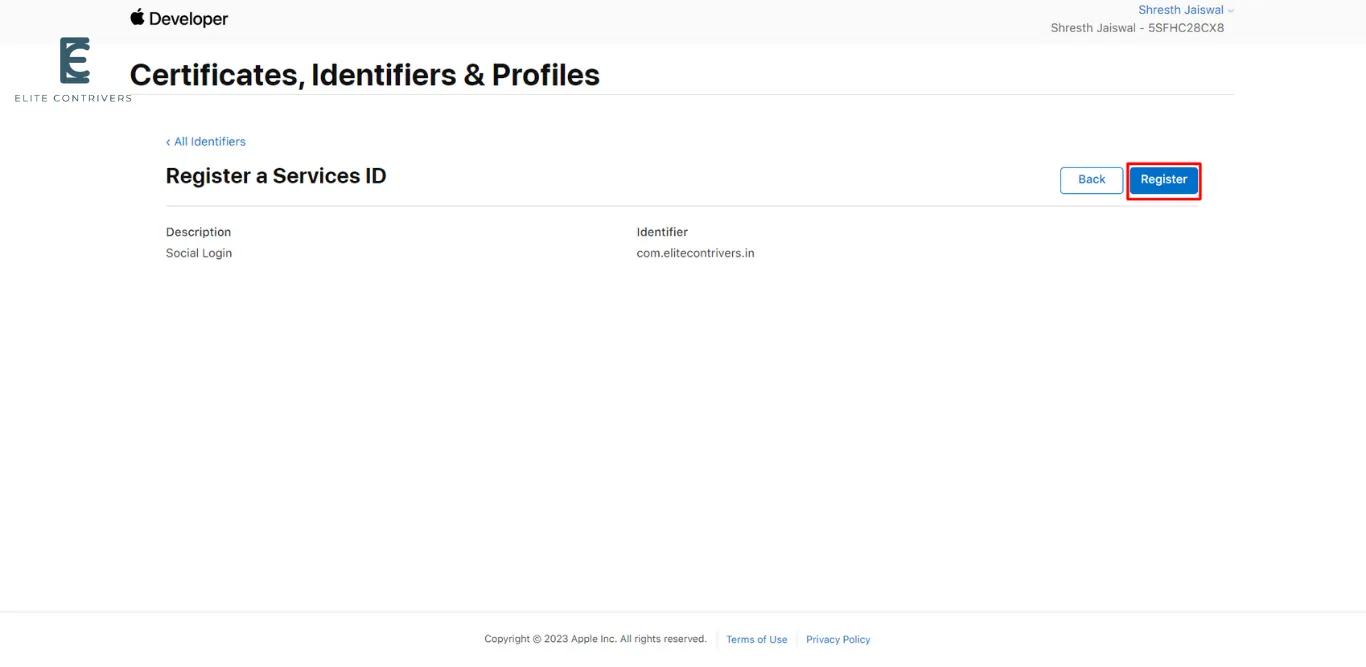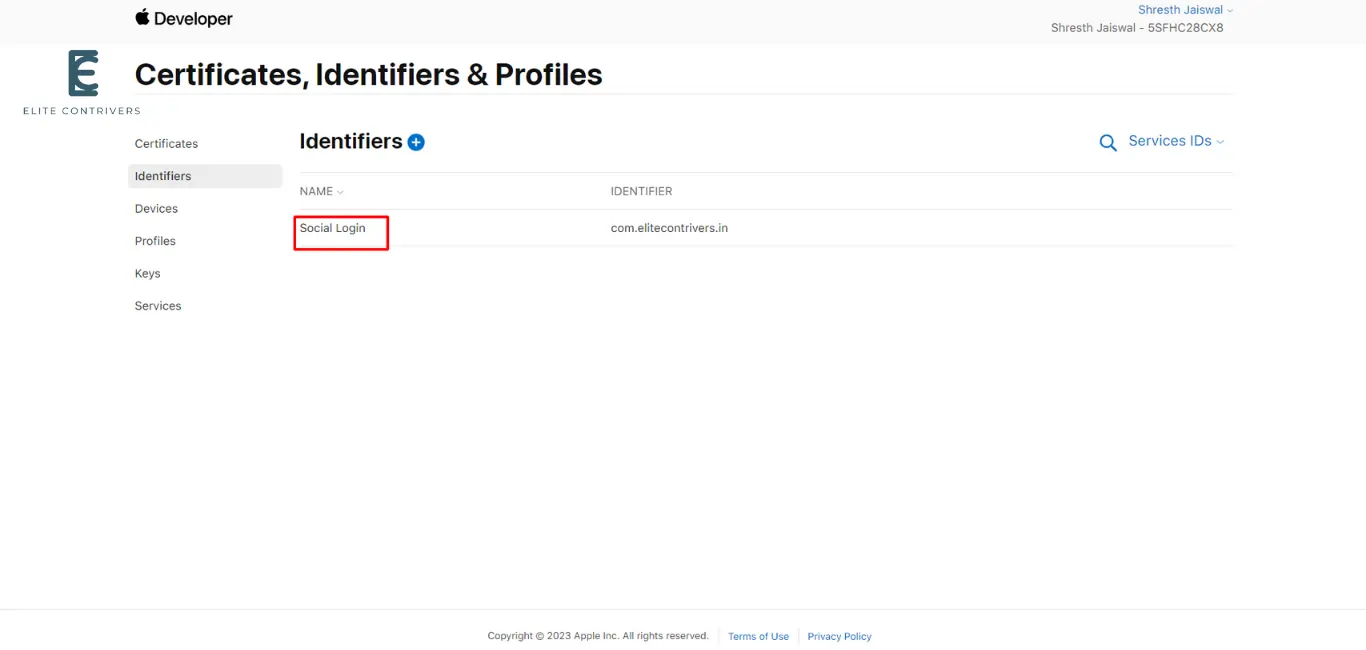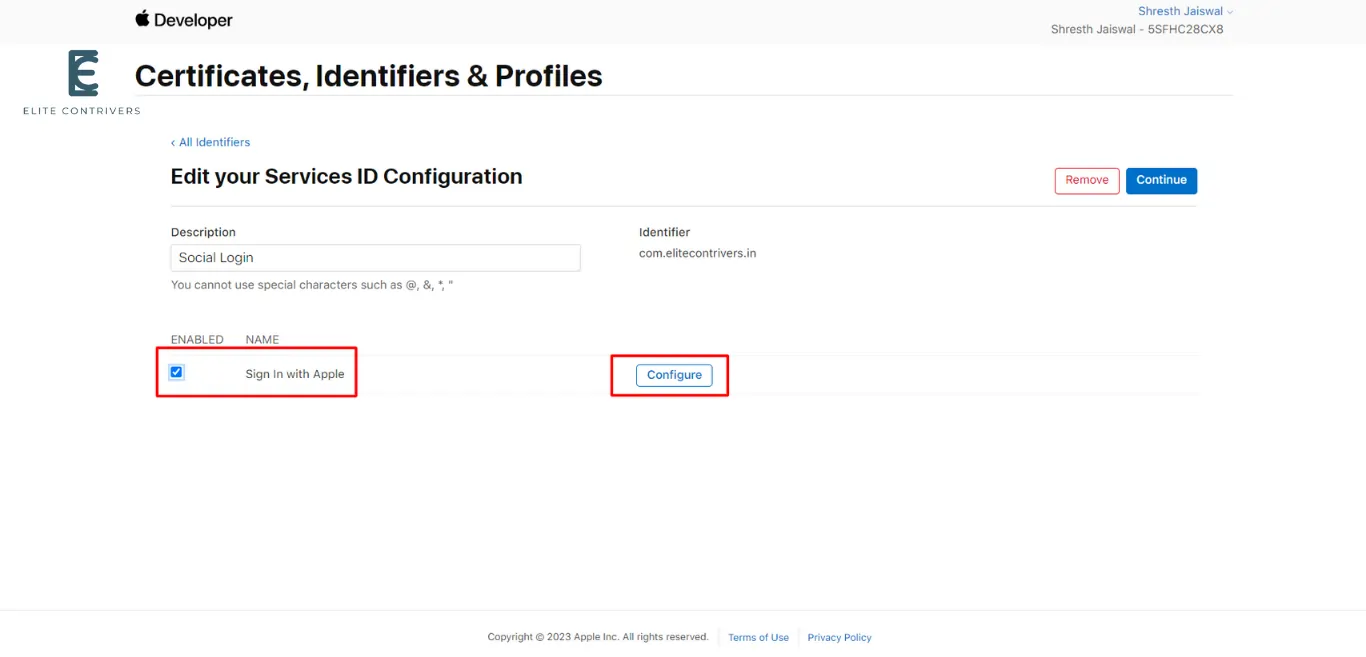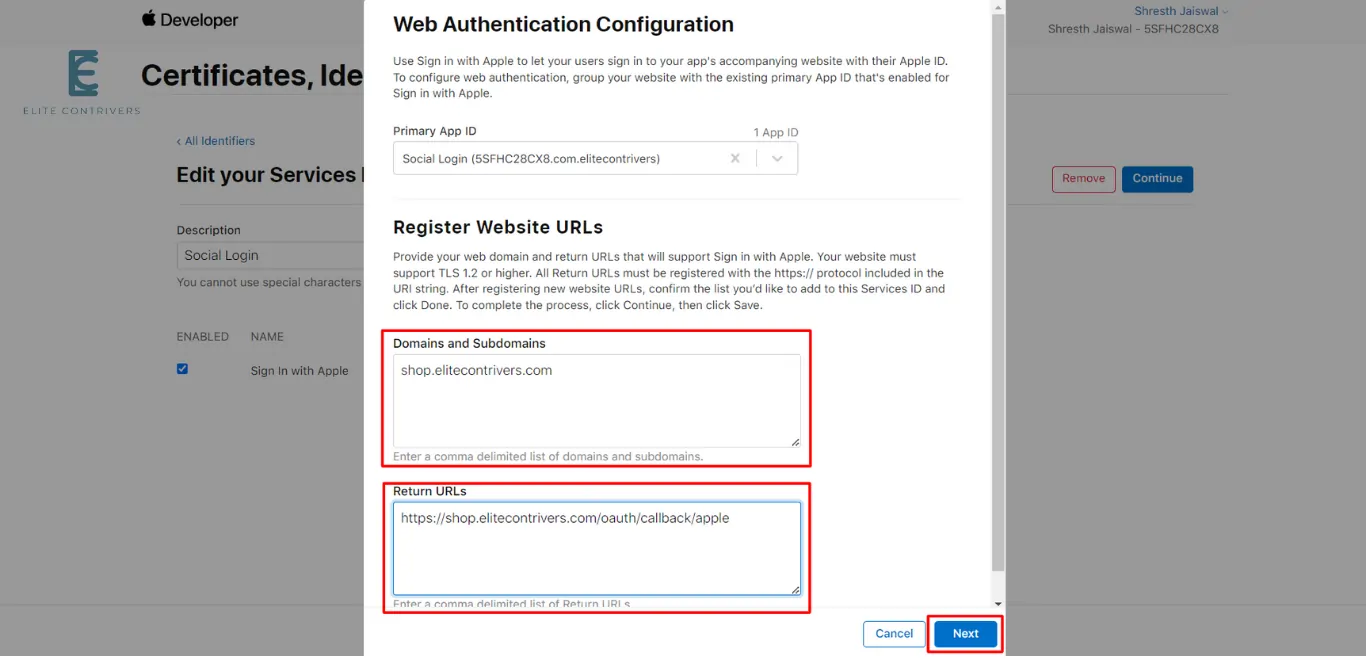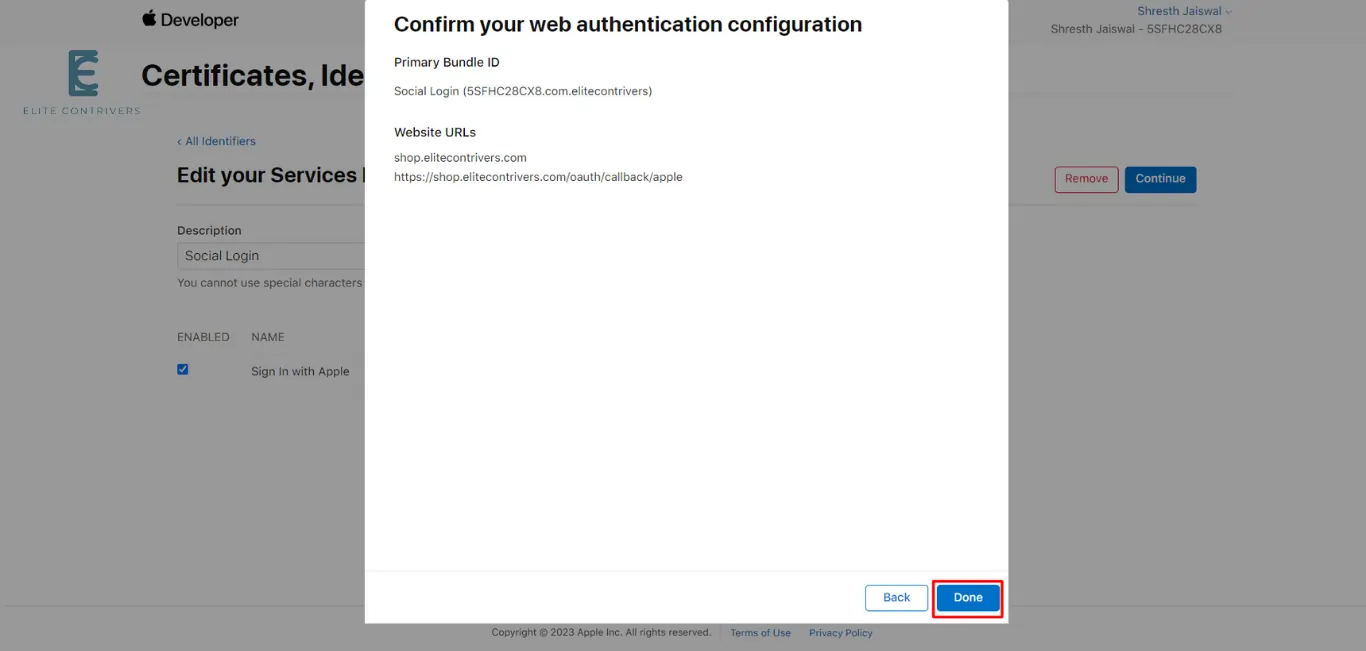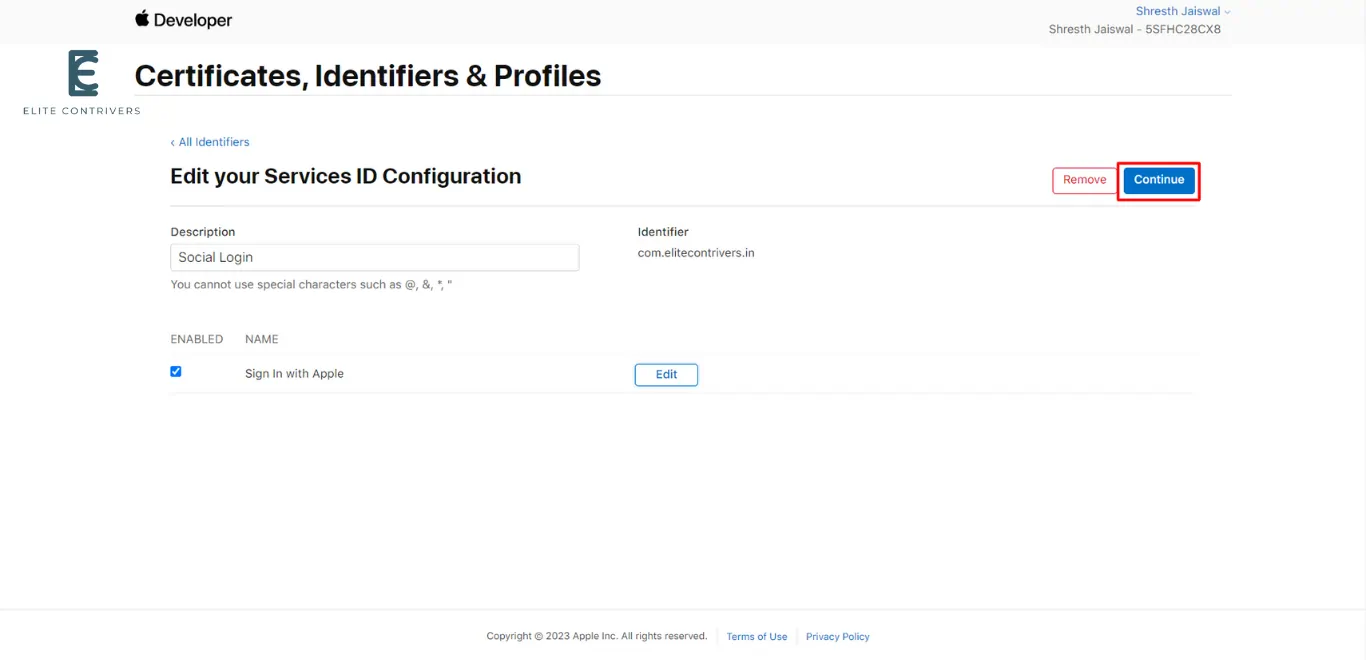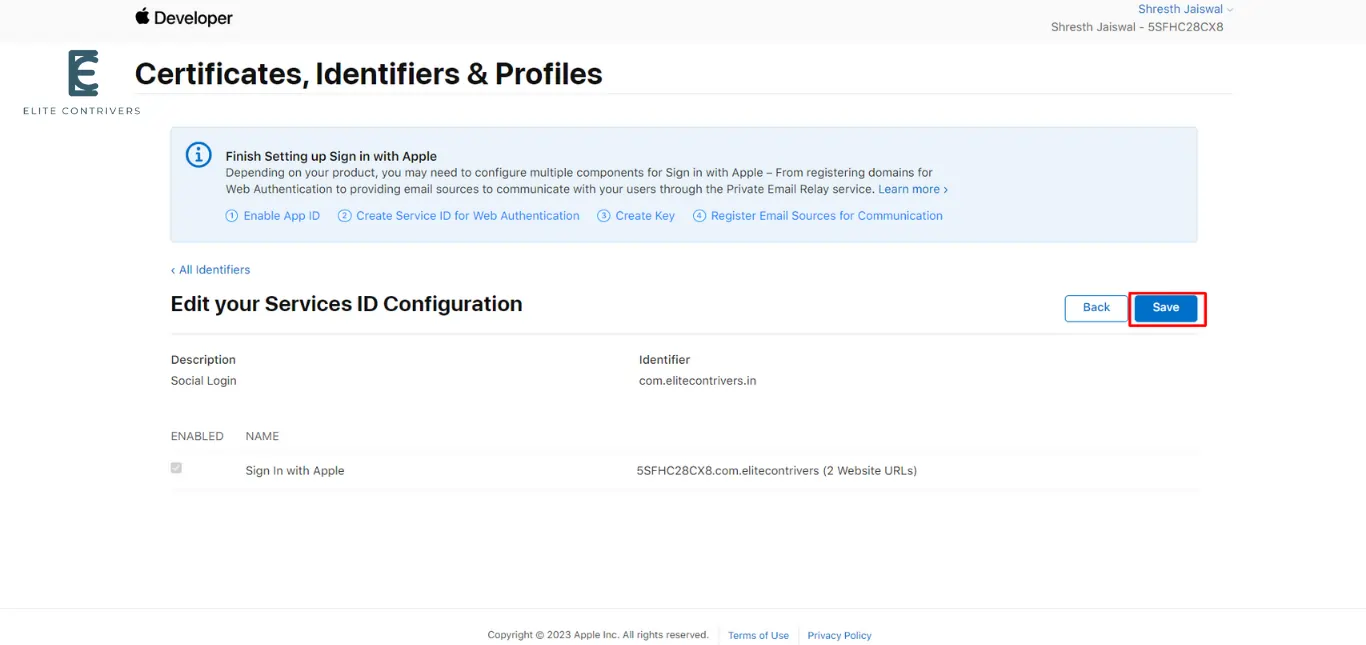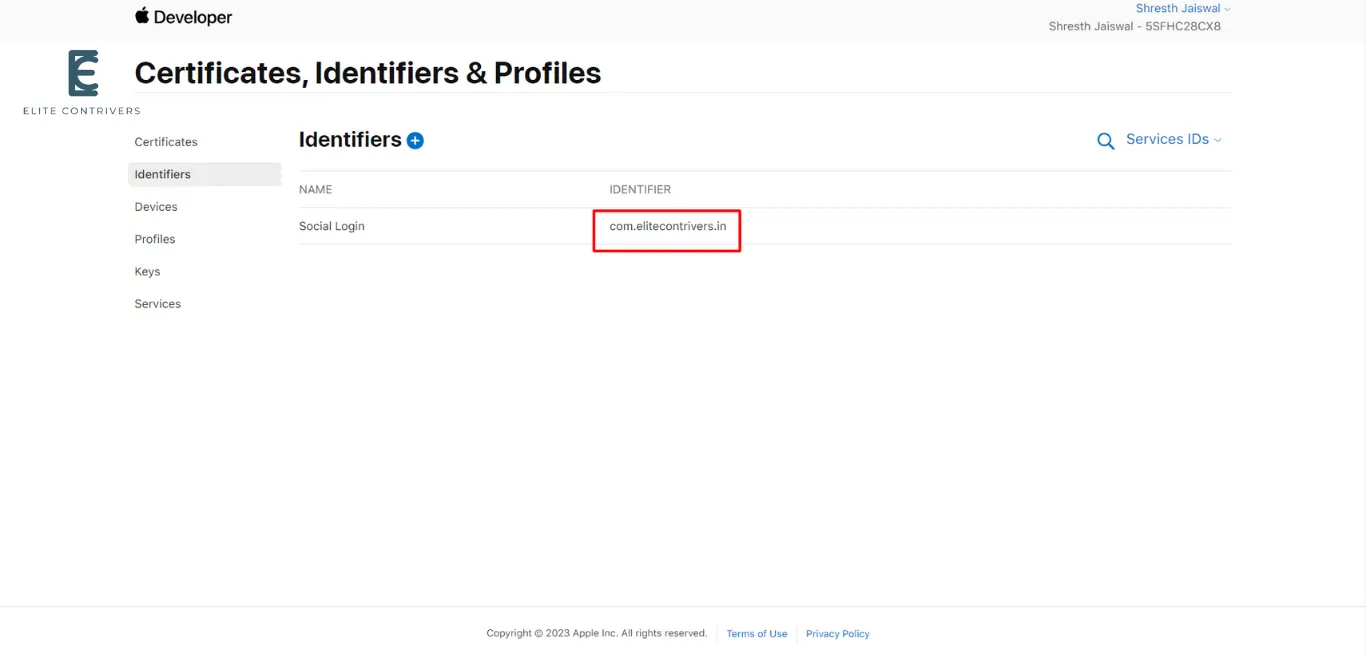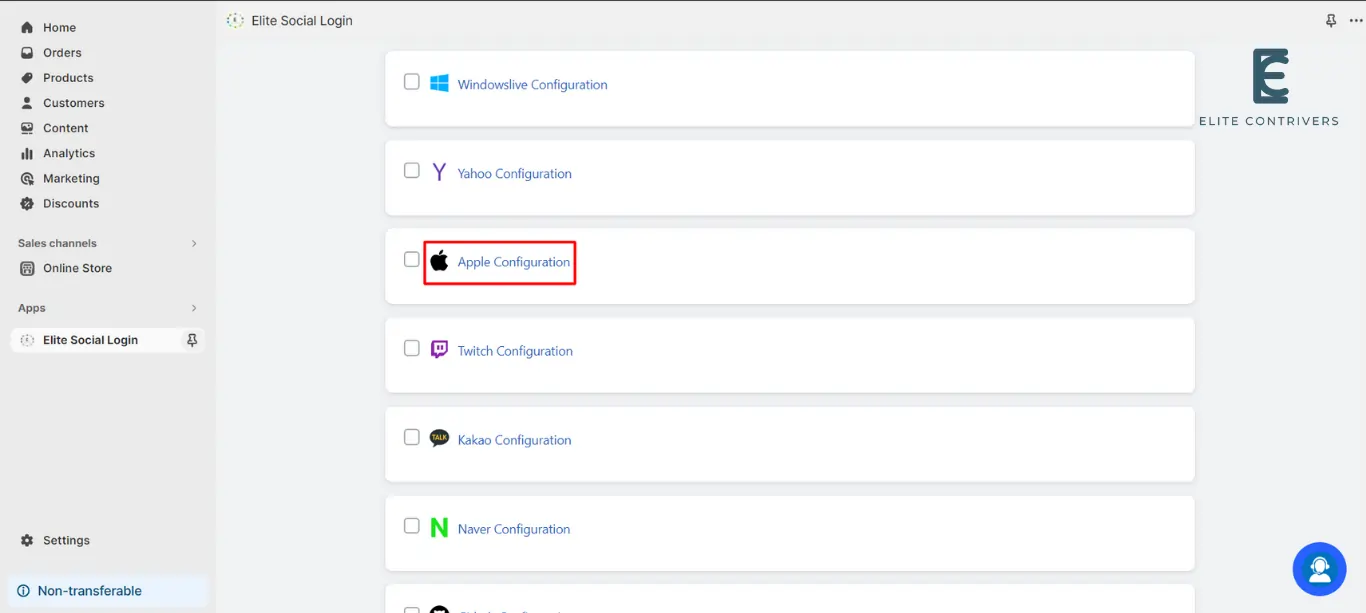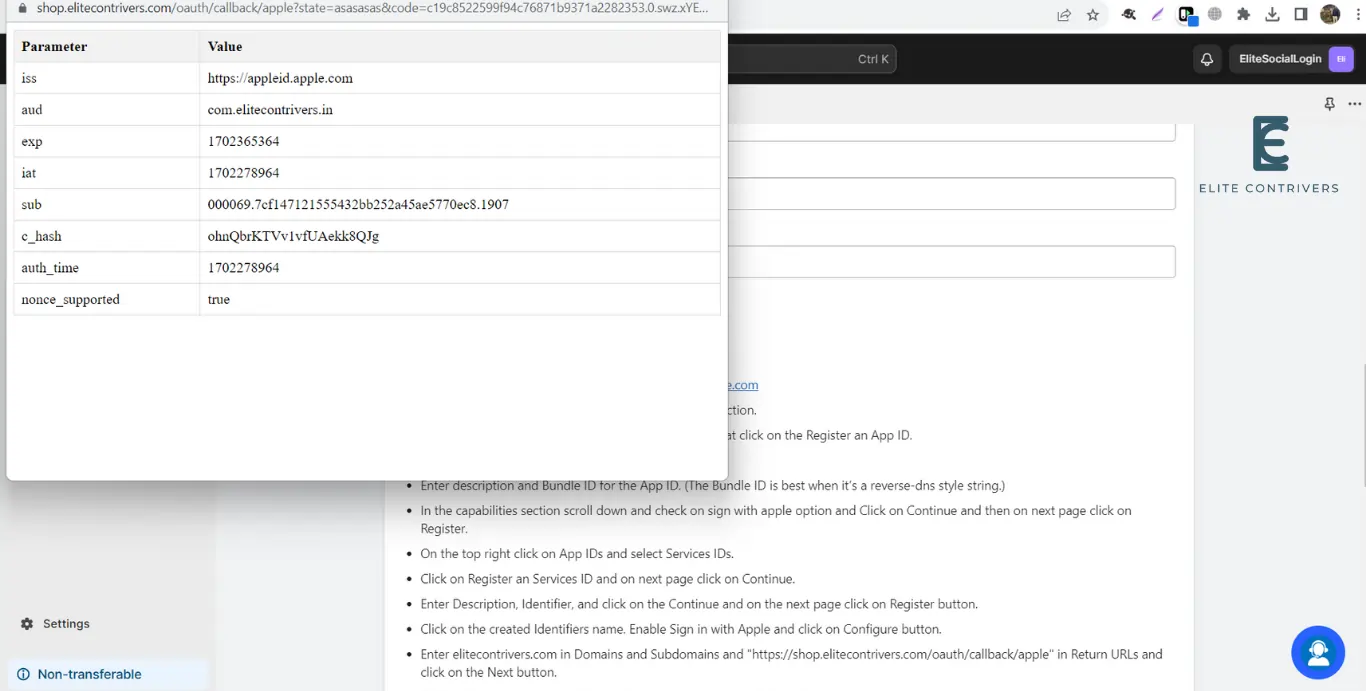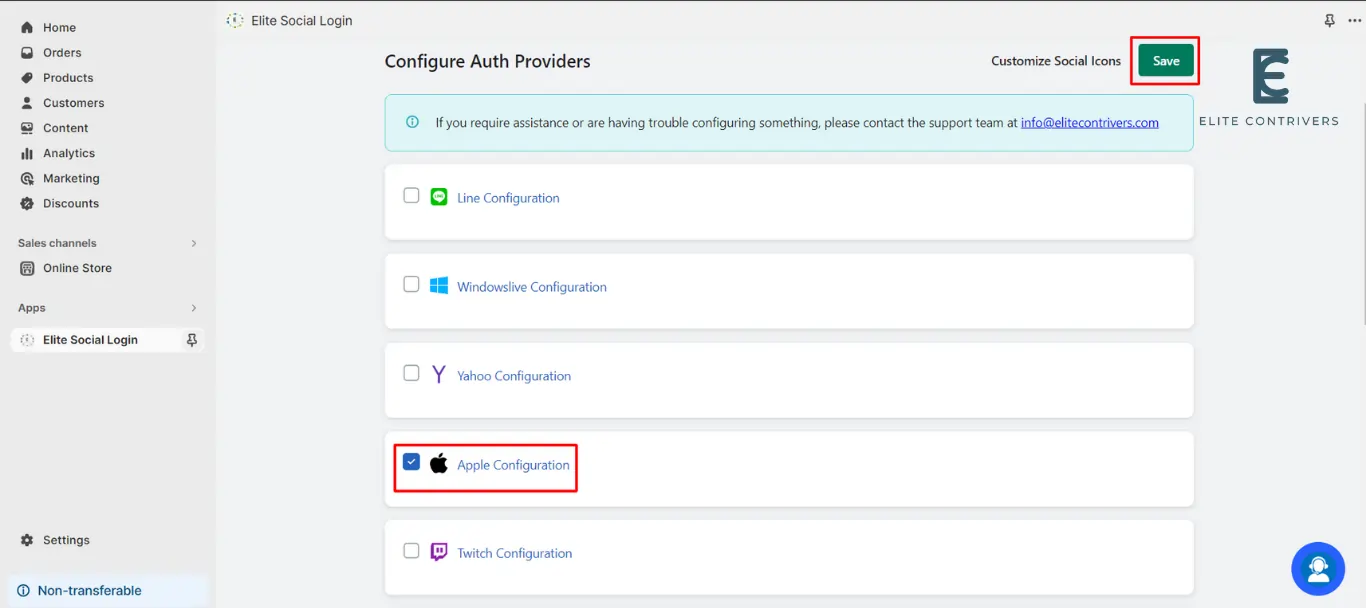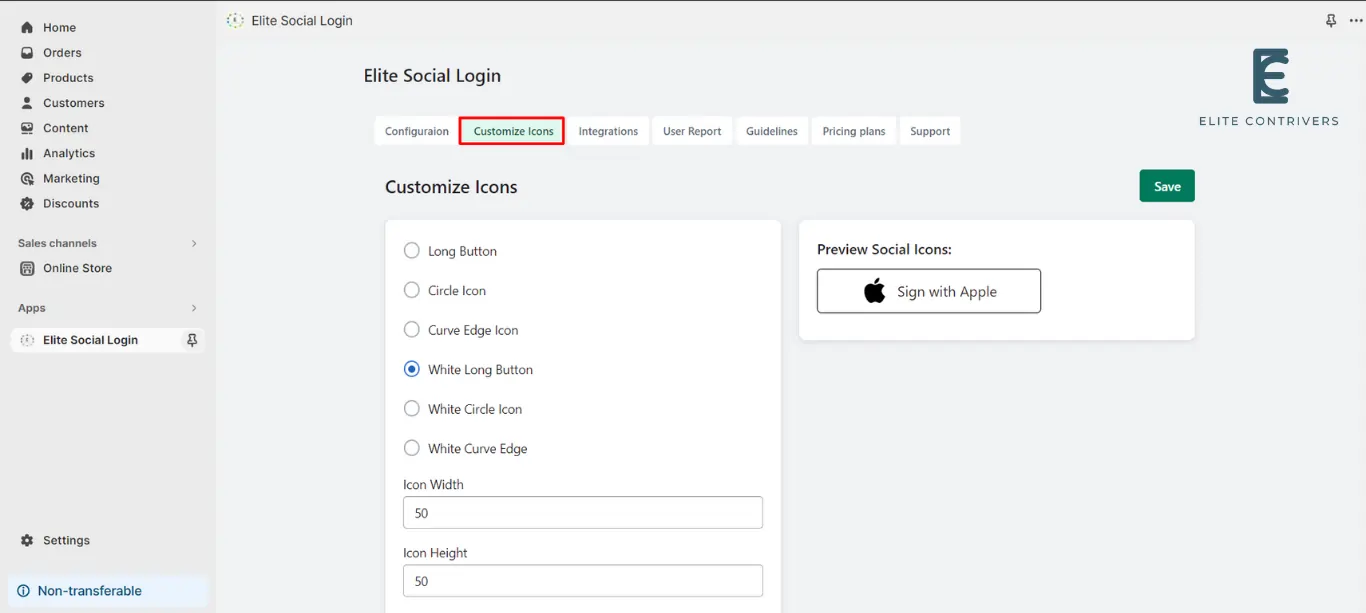How to Setup Apple application in Shopify Store | Apple OAuth Social Login | Apple Single Sign On
What is Elite Social Login? Elite Social Login is a type of single sign-on that allows users to register or login to any Shopify Store using any social networking platforms like Discord, Facebook, Google, Twitter, Apple any many more. Users can securely log into any store without needing to remember their login and password by…
What is Elite Social Login?
Elite Social Login is a type of single sign-on that allows users to register or login to any Shopify Store using any social networking platforms like Discord, Facebook, Google, Twitter, Apple any many more. Users can securely log into any store without needing to remember their login and password by using Elite Social Login.
Why should my Shopify store use Apple Social Login/Apple Sign In (Apple SSO)?
Integrating Apple social login on your Shopify store has a lot of benefits. When users come to your store they can start using it in seconds. They will not have to fill up any forms or remember another set of credentials. They can just log in with a single click using Apple social login. All the users you get on your store and their data will already be verified by the social provider in this case Apple. You can be assured that your user data is authentic as the login process consisting of authentication and authorization will be done on Apple side. This also makes things easier for the store administrator as they don’t have to deal with managing user accounts and forgotten passwords.
Steps to configure Apple application into Shopify using OAuth 2.0 Protocol
Shopify Apple Social Login or Apple Single Sign-On (SSO) for Shopify can be achieved by using our Elite Social Login application. We’ll look at the simplest method for integrating Apple login into your Shopify Store in the following guide.
Step 1: Configure Apple developer app
To set up a Apple login in Shopify, follow the steps listed below.
- First of all, Go to Apple developers account developer.apple.com and click on Account and login with your developer account.
- Click on Certificates under Certificates, IDs & Profiles section
- In the left section menu click on Identifiers and then click on Register an App ID
- Click on Continue
- Click on Continue
- Enter Description and Bundle ID of the newly created app.
- Scroll Down and check Sign in with Apple option and click on Continue.
- Click on Register.
- On Top Right click on App IDs and select Services IDs
- Click on Register an Services ID.
- Click on Continue
- Enter Description, Identifier, and click on Continue.
- Click on Register.
- Click on the created Identifier name.
- Enable Sign in with Apple and click on Configure Button.
- Enter “shop.elitecontrivers.com” in Domains and subdomains and “https://shop.elitecontrivers.com/oauth/callback/apple” in Return URLs and click on Next
- Click on the Done button.
- Click on the Continue
- Click on the Save
- Copy the Identifier name as Application ID
Step 2: Set credentials in Elite Social Login application
- Go to Elite Social Login Application and click on Apple application.
- Here is the link to the application’s free download in case you haven’t done so already.
- Paste the copied value in the provided field for Application ID, and Enter Secret as “blank” and Scope as “email” and Click on Test Configuration.
- Now Your Application is set up and verified successful.
- Now enable the Apple Configuration checkbox and click on Save button.
- To customize the enabled Social icons click on Customized Icon Tab
How can I enable the visibility of the Apple login button on my WordPress website?
Once the application is activated by default the Apple login button will appear on WordPress default login page but If you want to Add Apple login icons on your custom login/registration page of your websites, you can use the shortcode [ec_oauth_login]. This allows you to show all the applications configured on your custom form like Login with Apple.
- Please send us an email at info@elitecontrivers.com if you are seeking for something and can’t find it here.